잔글 (판 3개를 가져왔습니다) |
(차이 없음)
|
2019년 1월 10일 (목) 20:38 기준 최신판
1 인수 변환 표
name = 이름
bodyclass = 전체속성
bodystyle = 전체모양
title = 큰제목
titleclass = 큰제목속성
titlestyle = 큰제목모양
above = 제목
aboveclass = 제목속성
abovestyle = 제목모양
subheader = 작은제목
subheaderclass = 작은제목속성
subheaderstyle = 작은제목모양
image = 그림
imageclass = 그림속성
imagestyle = 그림모양
caption = 그림설명
captionstyle = 그림설명모양
header''n'' = 주제n
headerclass = 주제속성
headerstyle = 주제모양
class''n'' = 속성n
label''n'' = 항목n
labelclass = 항목속성
labelstyle = 항목모양
data''n'' = 내용n
dataclass = 내용속성
datastyle = 내용모양
below = 아랫글
belowclass = 아랫글속성
belowstyle = 아랫글모양
(noedit - {{안내 참조}}의 한계 상 없음)
이 틀은 다른 틀을 만들 때 사용되는 다른 틀의 모태가 되는 틀입니다. 문서에 직접 이 틀을 사용하는 것이 아닙니다. 정보상자를 구성하는 방법은 별도로 제공됩니다.
이 틀은 준보호되어 있습니다.
2 사용법
사용법은 틀:tl와 유사하지만, 추가적인 구별 사항이 있습니다. 각 표의 줄들은 "주제"가 될 수 있으며, 항목/내용 쌍이 되거나, 내용 칸만으로 쓸 수도 있습니다. 각 줄은 모두 하나의 조건에만 맞춰서 표시되기 때문에, 한 줄을 주제와 항목/내용 쌍으로 모두 설정할 경우 항목/내용 쌍만 표시됩니다.
정보상자 윗부분이 아닌 다른 부분이나 기타 "자유형식" 데이터에 그림을 넣고 싶을 때는 그 항목을 "내용" 필드로 항목하면 됩니다.
3 매개 변수
3.1 보기/토론/편집 연결
- 이름
- 틀 문서 이름을 이 항목에 적으면 "보기/토론/편집" 링크가 표시됩니다. {{subst:PAGENAME}} 구문을 사용할 수도 있습니다. 이 변수 항목이 빠지면 보기/토론/편집 연결은 표시되지 않습니다.
3.2 제목
| (나머지 정보상자 내용은 이곳에) |
| 최상위 항목에 표시된 문구 | |
|---|---|
| (나머지 정보상자 내용은 이곳에) |
두 가지 다른 형태로 정보상자의 제목을 놓을 수 있습니다. 하나는 제목을 정보상자의 경계 안에, 또 하나는 그 위로 놓는 것입니다. 두 가지 형태 중 원하는 형태 하나를 택할 수 있고, 두 가지 모두를 사용할 수도 있습니다. (두 가지 모두의 경우는 추천하지 않습니다.)
- 큰제목
- 문구를 표 위에 놓습니다.
- 제목
- 문구를 표 안의 제일 위에 놓습니다.
3.3 선택할 수 있는 내용
- 작은제목
- {{{큰제목}}}과 {{{제목}}} 사이에 들어갈 수 있는 추가적인 제목.
- 그림
- 틀의 상단에 그림을 표시합니다. [[Image:example.png|200px]]처럼 그림 구문 전체를 사용합니다. 그림은 자동으로 가운데 정렬됩니다. 틀마다 따로 그림 파일만 적거나 크기를 조절할 수 있는 설정을 넣어줄 수도 있습니다.
- 그림 파일만으로 그림을 표시하게 할 경우 :
- {{#if: {{{그림|}}}|[[파일:{{{그림}}}|200px]]}}
- 그림크기 설정을 추가할 경우 :
- {{#if: {{{그림|}}}|[[파일:{{{그림}}}|{{#if: {{{그림크기|}}}|{{{그림크기}}}|<!--기본값:-->200px}}]]}}
- 그림설명
- 그림 밑에 위치하는 설명을 표시합니다.
- 주제(n)
- n번째 줄에 주제로 들어갈 문구를 표시합니다.
- 항목(n)
- n번째 줄에 항목으로 들어갈 문구를 표시합니다.
- 내용(n)
- n번째 줄에 내용으로 들어갈 문구를 표시합니다.
- 아랫글
- 제일 아래 칸에 들어갈 문구를 표시합니다. 이 칸에는 보통 각주나 같이 보기, 다른 정보 등을 표시합니다.
3.4 선택할 수 있는 CSS 스타일
- 전체모양
- 정보상자 표 전체에 적용됩니다.
- 큰제목모양
- 제목 문구에만 적용됩니다. 배경색상은 문구가 바깥으로 있으므로 권장하지 않습니다.
- 제목모양
- 정보상자 최상단에 위치한 "제목" 칸에만 적용됩니다. 기본 크기는 이 칸이 제목으로 쓰이는 경우가 많기 때문에 font-size:large; 이며, 중간 크기로 표시하기를 원할 경우에는 이 항목 란에 "font-size:medium;"을 넣으면 됩니다.
- 그림모양
- 이것은 그림설명 칸에도 적용됩니다. 하지만 그림설명이 따로 표시될 경우를 생각한다면 그림모양 대신에 그림설명모양을 설정해야 합니다.
- 그림설명모양
- 그림설명 칸에만 적용됩니다.
- 주제모양
- 모든 주제 칸에 적용됩니다.
- 항목모양
- 모든 항목 칸에 적용됩니다.
- 내용모양
- 모든 내용 칸에 적용됩니다.
- 아랫글모양
- 아랫글 칸에만 적용됩니다.
3.5 마이크로포맷
- 전체속성
- 정보상자 전체에 "클래스" 속성을 부여합니다.
- 그림속성
- 그림에 "클래스" 속성을 부여합니다.
- 속성(n)
- 내용 칸이나 특정한 줄에 "클래스" 속성을 부여합니다. 내용 칸이 없을 경우 효과가 없습니다.
- 큰제목속성
- 정보 상자 위에 위치한 제목 문구에 "클래스" 속성을 부여합니다.
- 제목속성
- 정보 상자 최상위 항목에 위치한 제목 문구에 "클래스" 속성을 부여합니다.
이 틀은 추가적인 마이크로포맷 정보를 지원합니다.
4 선택 항목 만들기
항목이 있는 줄은 내용이 없으면 표시되지 않습니다. 이것을 이용해서 선택적으로 입력할 수 있는 정보상자 줄을 쉽게 만들 수 있습니다. 선택적인 사용을 할 수 있는 항목 줄을 추가하면 기본값으로 항상 비어 있게 되어 표시되지 않습니다. 다음과 같이 추가합니다.
|항목5 = 인구
|내용5 = {{{인구|}}}
만약 문서에서 인구수가 나타나 있지 않을 때 이 항목을 비워두면 정보상자 줄로 표시되지 않습니다.
더욱 복잡한 칸을 만드는 방법도 있습니다. 채울 내용에 따른 단위나 부가적인 문구가 기본적으로 들어갈 경우, #if 구문을 이용해 내용을 입력하지 않으면 이런 기본 문구들 또한 표시되지 않게 할 수 있습니다. "#if" 구문은 다음과 같은 예로 사용됩니다. "#if:질량 항목의 내용이 입력되었을 경우|입력된 내용을 표시하고, 그 뒷부분에 'kg'을 표시한다":
|항목6 = 질량
|내용6 = {{#if:{{{질량|}}} |{{{질량}}} kg}}
"#if" 구문에 관해 더 알고 싶다면, 이곳을 참고하세요.
주제 항목 또한 비슷한 방법으로 선택적인 표시를 할 수 있게 만들 수 있습니다. 주제가 아래에 있는 하나 또는 그 이상의 내용 항목이 채워졌을 경우 표시되게 하려면, 다음과 같은 패턴을 사용하면 됩니다.
{{정보상자
|이름 = {{subst:PAGENAME}}
|큰제목 = 선택적 주제의 예제
|주제1 = {{#if:{{{항목_하나|}}}{{{항목_둘|}}}{{{항목_셋|}}} |선택적 주제}}
|항목2 = 항목 하나
|내용2 = {{{항목_하나|}}}
|항목3 = 항목 둘
|내용3 = {{{항목_둘|}}}
|항목4 = 항목 셋
|내용4 = {{{항목_셋|}}}
}}
주제1은 항목_하나, 항목_둘, 항목_셋 중 어느 하나라도 내용이 채워졌을 경우에 표시되게 됩니다. 세 항목 모두 아무 내용도 채워지지 않으면 주제는 표시되지 않습니다.
5 예제
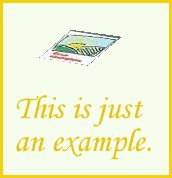 Caption for example.png | |
| 주제만 입력 | |
|---|---|
| 내용만 입력 | |
| 세 개 모두 입력 (주제) | |
| 세 개 모두 입력 (항목) | 세 개 모두 입력 (내용) |
| 항목과 내용 입력 (항목) | 항목과 내용 입력 (내용) |
|
아랫글 | |
{{정보상자
|이름 = 정보상자/설명문서
|전체모양 =
|큰제목 = Test 정보상자
|큰제목모양 =
|그림 = [[그림:example.png|200px]]
|그림모양 =
|그림설명 = Caption for example.png
|그림설명모양 =
|주제모양 = background:#ccf;
|항목모양 = background:#ddf;
|내용모양 =
|주제1 = 주제만 입력
|항목1 =
|내용1 =
|주제2 =
|항목2 = 항목만 입력 (표시되지 않음)
|내용2 =
|주제3 =
|항목3 =
|내용3 = 내용만 입력
|주제4 = 세 개 모두 입력 (주제)
|항목4 = 세 개 모두 입력 (항목)
|내용4 = 세 개 모두 입력 (내용)
|주제5 =
|항목5 = 항목과 내용 입력 (항목)
|내용5 = 항목과 내용 입력 (내용)
|아랫글모양 = background:#ddf;
|아랫글 = 아랫글
}}
항목만 입력한 줄은 정보상자에서 표시되지 않습니다. 같은 줄에 주제, 항목, 내용을 모두 입력하면 주제는 항목과 내용 위에 표시됩니다.
아래 예제는 틀:nowrap, 틀:nowrap을 보여준다.
| 항목 1 | 내용 1 |
|---|---|
| 항목 2 | 내용 2 |
| 항목 3 | 내용 3 |
| 주제 4 | |
| 항목 5 | 내용 5: Lorem ipsum dolor sit amet, consectetur adipisicing elit, sed do eiusmod tempor incididunt ut labore et dolore magna aliqua. |
|
아랫글 | |
6 공백 틀
(알림 : 틀은 현재 80 줄까지 만들 수 있습니다. 20줄보다 많이 표시하는 정보상자의 경우는 많지 않기 때문에 여기에는 20줄만 포함하고 있습니다. 줄을 더 추가하고 싶으면 원하는 수만큼 추가하세요. 마이크로포맷 "속성" 항목 또한 보편적으로 사용되지는 않습니다.)
{{정보상자
|이름 = {{subst:PAGENAME}}
|전체모양 =
|큰제목 =
|큰제목모양 =
|제목 =
|제목모양 =
|그림 =
|그림모양 =
|그림설명 =
|그림설명모양 =
|주제모양 =
|항목모양 =
|내용모양 =
|주제1 =
|항목1 =
|내용1 =
|주제2 =
|항목2 =
|내용2 =
|주제3 =
|항목3 =
|내용3 =
|주제4 =
|항목4 =
|내용4 =
|주제5 =
|항목5 =
|내용5 =
|주제6 =
|항목6 =
|내용6 =
|주제7 =
|항목7 =
|내용7 =
|주제8 =
|항목8 =
|내용8 =
|주제9 =
|항목9 =
|내용9 =
|주제10 =
|항목10 =
|내용10 =
|주제11 =
|항목11 =
|내용11 =
|주제12 =
|항목12 =
|내용12 =
|주제13 =
|항목13 =
|내용13 =
|주제14 =
|항목14 =
|내용14 =
|주제15 =
|항목15 =
|내용15 =
|주제16 =
|항목16 =
|내용16 =
|주제17 =
|항목17 =
|내용17 =
|주제18 =
|항목18 =
|내용18 =
|주제19 =
|항목19 =
|내용19 =
|주제20 =
|항목20 =
|내용20 =
·
·
·
|주제80 =
|항목80 =
|내용80 =
|아랫글모양 =
|아랫글 =
}}